|
|
Выполните команду ОБЩЕНИЕ->файлы, выберите фильтр Отправленные.
Щелкните кнопку 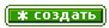
Чтобы отказаться от добавления файла
и вернуться к списку файлов, щелкните кнопку возврата/отмены ( ).
).
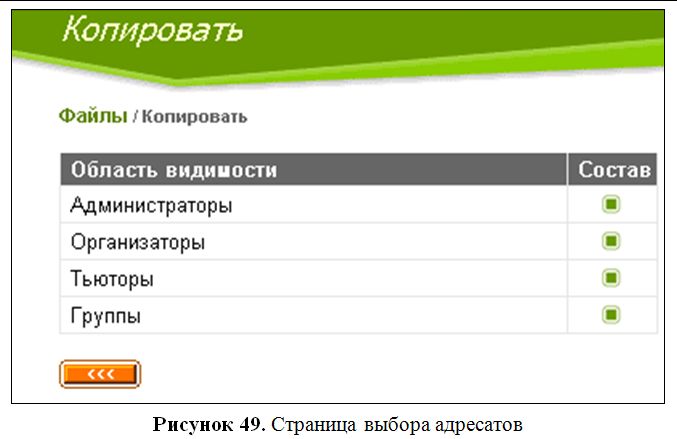
Страница выбора адресатов позволяет
сразу указать одну из областей видимости, в которой будет доступен файл, и
уточнить состав адресатов.
Фильтрация при помощи маркера
(
Уточнение состава администраторов, организаторов и
тьюторов позволяет указать администраторов, организаторов или тьюторов
(Рисунок 50), которым адресован
файл.
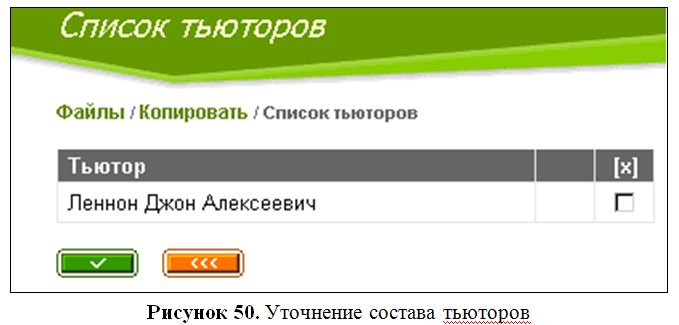
На странице списка групп (Рисунок 51) можно выбрать:
§ слушателей группы (Рисунок 52);
§ одну или несколько подгрупп (Рисунок 53);
§ слушателей подгруппы (Рисунок 54), которым адресован файл.
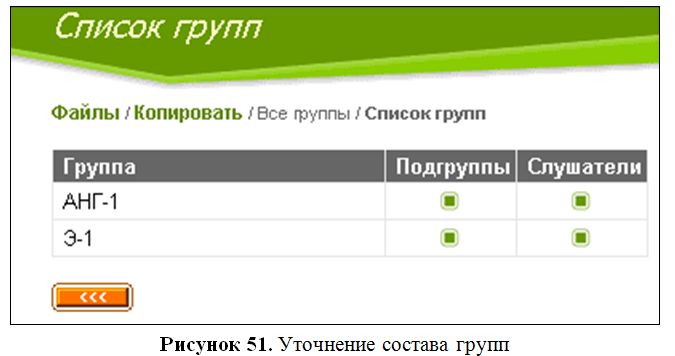
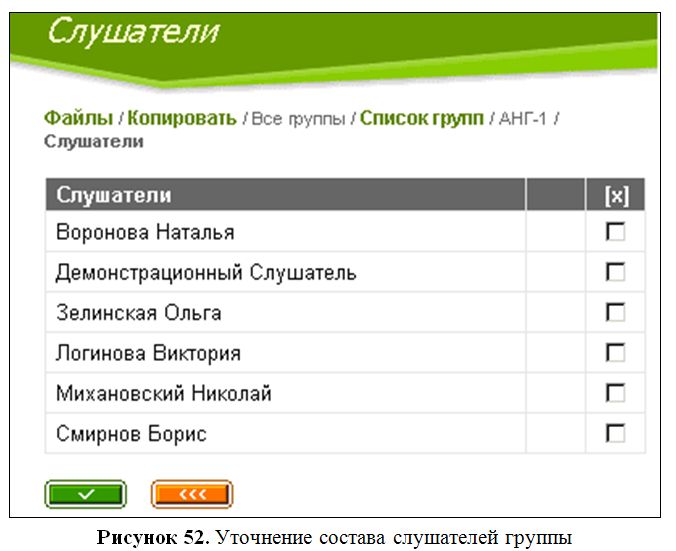
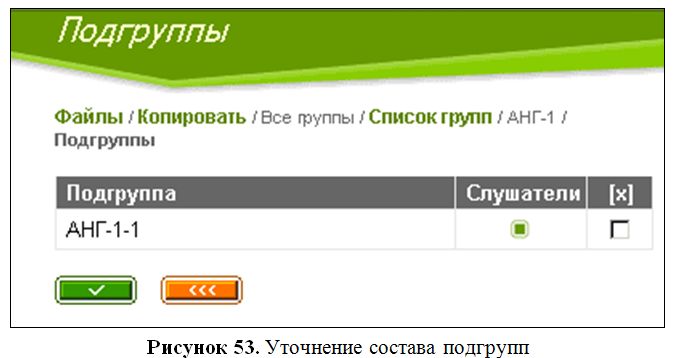
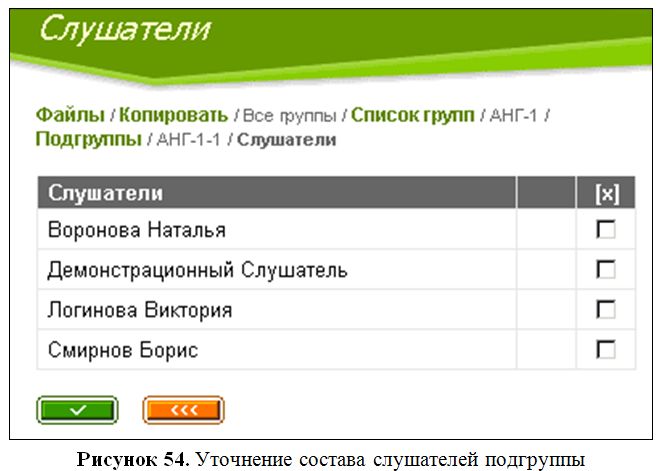
Выполнив необходимую фильтрацию и
отметив адресатов, щелкните кнопку подтверждения ( ), расположенную на
текущей странице.
), расположенную на
текущей странице.
В области отображения данных появится форма для
выбора файла (Рисунок 55), в которой можно:
1) указать заголовок файла (в поле Заголовок) – обязательно;
2) ввести описание файла (в поле Описание) – необязательно;
3) указать путь к файлу.
Чтобы задать путь к файлу, щелкните по кнопке
Browse…
(Обзор) и в
открывшемся окне выберите на вашем компьютере файл, который необходимо отправить
в систему.

Щелкните кнопку подтверждения
(